教程中心: PS专题 【 Photoshop教程、 PS画笔、 PS动作、 PS样式】 | C4D教程 | Illustrator教程 | Corldraw教程 | Indesign教程 | 网页设计教程
|
来源:PS联盟 作者:Sener 效果图处理分为三个大的部分:首先调出基本的主色;然后把天空部分更换成霞光素材;最后加强局部明暗,渲染高光等即可。 原图 |
 <点小图查看大图> |
| 最终效果 |
 <点小图查看大图> |
| 1、打开原图素材大图,创建可选颜色调整图层,对黄、绿、中性色进行调整,参数设置如图1 - 3,效果如图4。这一步给草地部分增加暖色。 |
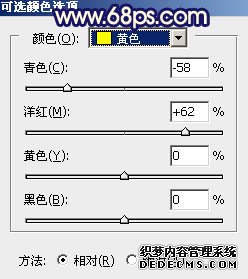 <图1> |
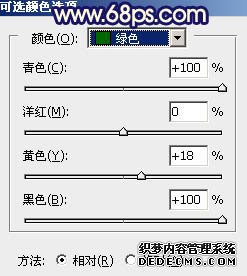 <图2> |
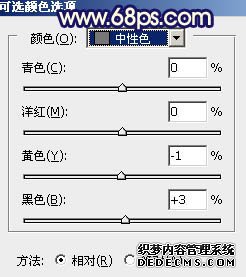 <图3> |
 <图4> |
| 2、按Ctrl + Alt + 2 调出高光选区,按Ctrl + Shift + I 反选,然后创建曲线调整图层,对RGB、红、蓝通道进行调整,参数及效果如下图。这一步大幅压暗图片的暗部区域,并减少红色,增加蓝色。 |
 <图5> |
 <图6> |
| 3、创建色彩平衡调整图层,对阴影,高光进行调整,参数设置如图7,8,确定后按Ctrl + Alt + G 创建剪切蒙版,效果如图9。这一步主要给图片暗部增加蓝色。 |
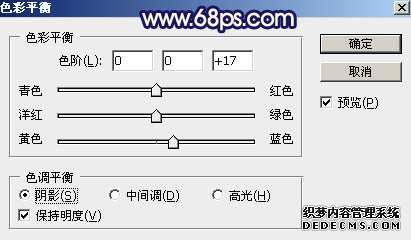 <图7> |
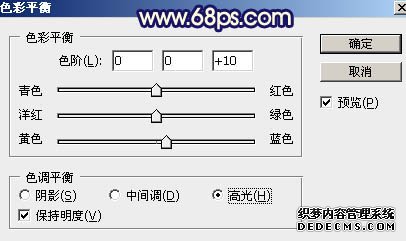 <图8> |
 <图9> |
| 4、创建可选颜色调整图层,对红、黄、中性、黑进行调整,参数设置如图10 - 13,确定后创建剪切蒙版,效果如图14。这一步给图片暗部增加橙红色。 |
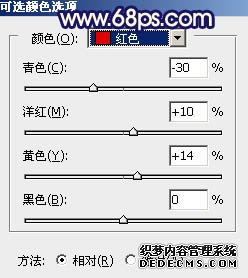 <图10> |
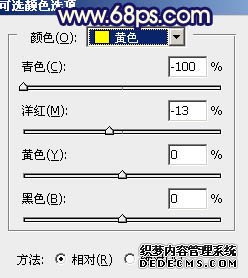 <图11> |
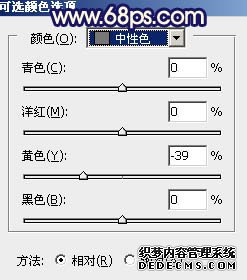 <图12> |
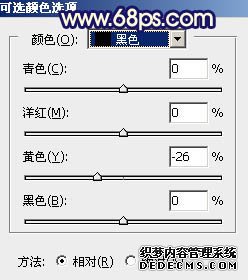 <图13> |
 <图14> |
| 5、创建曲线调整图层,对RGB、红、绿、蓝通道进行调整,参数设置如图15 - 18,确定后创建剪切蒙版,效果如图19。这一步增加暗部明暗对比,并增加冷色。 |
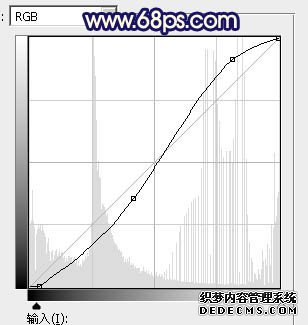 <图15> |
 <图16> |
 <图17> |
 <图18> |
 <图19> |
| 6、创建可选颜色调整图层,对红,黄进行调整,参数设置如图20,21,效果如图22。这一步给图片增加橙黄色。 |
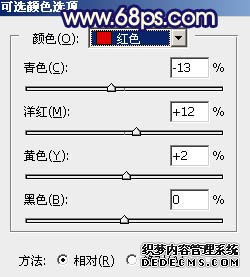 <图20> |
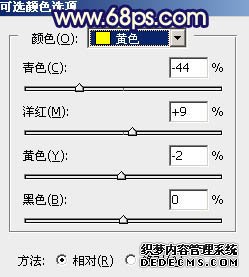 <图21> |
 <图22> |
| 7、把背景图层复制一层,按Ctrl + Shift + ] 置顶,效果如下图。 |
 <图23> |
| 8、用通道把天空部分抠出来。然后按住Ctrl + 鼠标左键点击蓝副本通道调出天空选区。 |
 <图24> |
| 9、点RGB通道返回图层面板,新建一个图层,用油漆桶工具填充白色,取消选区后用透明度较低柔边白色画笔把底部边缘区域涂抹自然,效果如下图。 |
 <图25> |
| 10、打开天空素材大图,用移动工具拖进来,调整好位置后,创建剪切蒙版,效果如图26。 |
 <点小图查看大图> |
 <图26> |
| 11、选择菜单:滤镜 > 模糊 > 高斯模糊,数值为5,确定后效果如下图。 |
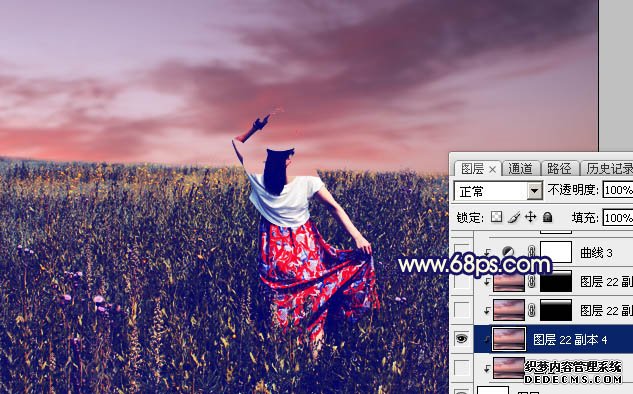 <图27> |
| 12、按Ctrl + J 把天空素材复制一层,创建剪切蒙版后把混合模式改为“正片叠底”。按住Alt键添加图层蒙版,然后用透明度较低白色画笔把顶部区域涂暗一点,效果如下图。 |
 <图28> |
| 13、按Ctrl + J 把当前图层复制一层,创建剪切蒙版后效果如下图。这两步把天空顶部区域压暗。 |
 <图29> |
| 14、创建曲线调整图层,对RGB、红、绿通道进行调整,参数设置如图30,确定后创建剪切蒙版,效果如图31。这一步把天空部分大幅压暗,并减少红色。 |
 <图30> |
 <图31> |
| 15、创建色相/饱和度调整图层,适当降低全图,红色饱和度,参数设置如图32,33,确定后创建剪切蒙版,效果如图34。 |
 <图32> |
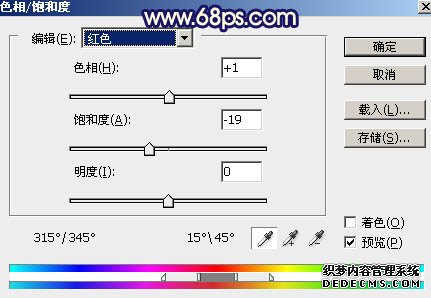 <图33> |
 <图34> |
| 16、创建色彩平衡调整图层,对阴影,高光进行调整,参数设置如图35,36,确定后创建剪切蒙版,效果如图37。这一步微调天空暗部及高光颜色。 |
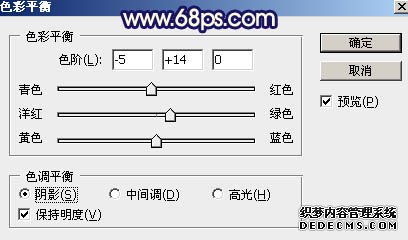 <图35> |
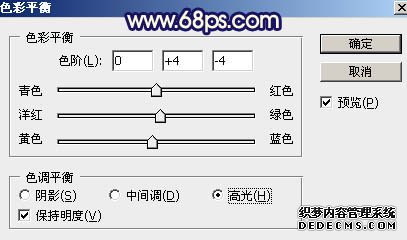 <图36> |
 <图37> |
| 17、新建一个图层,用套索工具勾出下图所示的选区,羽化35个像素后填充暗红色:#B47471,取消选区后把混合模式改为“叠加”,不透明度改为:30%,效果如下图。 |
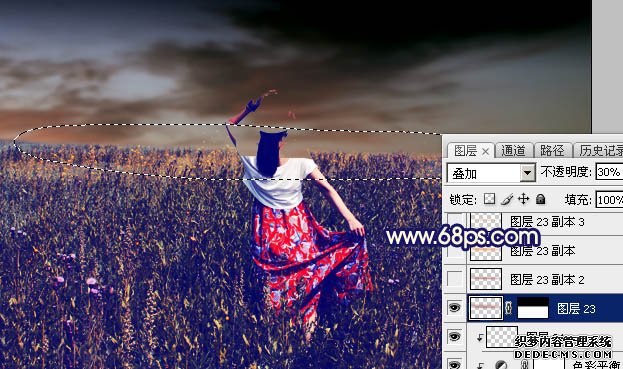 <图38> |
| 18、按Ctrl + J 把当前图层复制一层,混合模式改为“柔光”,效果如下图。 |
 <图39> |
| 19、新建一个图层,用套索工具勾出下图所示的选区,羽化30个像素后填充橙黄色:#FBA001,取消选区后把混合模式改为“滤色”,效果如下图。 |
 <图40> |
| 20、按Ctrl + J 把当前图层复制一层,按Ctrl + T 稍微缩小一点,效果如下图。这一步给地平线区域增加淡黄色高光。 |
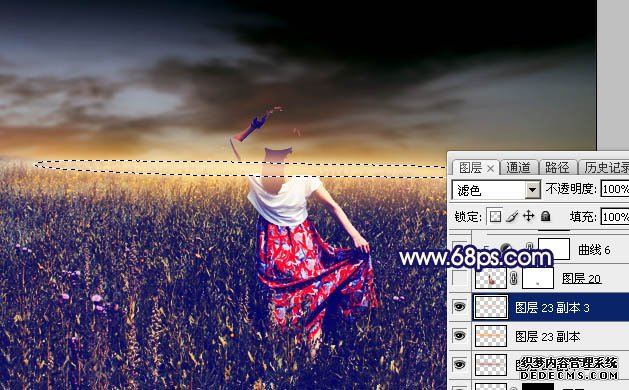 <图41> |
| 21、把背景图层复制一层,按Ctrl + Shift + ] 置顶,用钢笔工具把人物部分抠出来,转为选区后添加图层蒙版,再用黑色画笔把底部过渡涂抹自然,效果如下图。 |
 <图42> |
| 22、创建曲线调整图层,对RGB、红、绿、蓝通道进行调整,参数设置如图43,确定后创建剪切蒙版,效果如图44。这一步把人物部分压暗,并增加蓝色。 |
 <图43> |
 <图44> |
| 23、创建曲线调整图层,把RGB通道压暗一点,参数设置如图45,确定后把蒙版填充黑色,然后用柔边白色画笔把人物底部区域涂暗,效果如图46。 |
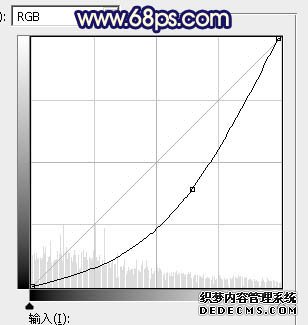 <图45> |
 <图46> |
| 24、新建一个图层,创建剪切蒙版,把前景色设置为暗蓝色:#0A0E2B,确定后用透明度较低柔边画笔把人物底部区域涂暗,效果如下图。 |
 <图47> |
| 25、新建一个图层,创建剪切蒙版,用画笔把人物左侧受光区域边缘涂上淡黄色,效果如下图。 |
 <图48> |
| 26、用自己喜欢的方法,给图片底部增加暗角,其它暗部可以适当加强一下,效果如下图。 |
 <图49> |
| 27、按Ctrl + Alt + 2 调出高光选区,创建曲线调整图层,对RGB、红、绿、蓝通道进行调整,参数设置如图50 - 53,效果如图54。这一步给图片高光区域增加淡蓝色。 |
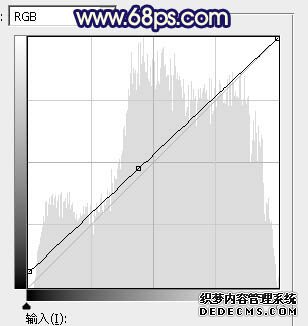 <图50> |
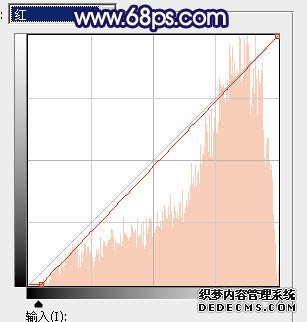 <图51> |
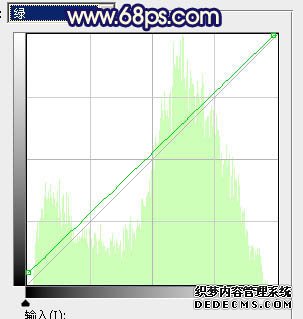 <图52> |
 <图53> |
 <图54> |
| 28、把底部区域稍微调暗一点,人物左侧区域增加一点高光,如图55,56。 |
 <图55> |
 <图56> |
| 最后微调一下局部颜色,完成最终效果。 |
 <点小图查看大图> |
感谢您的阅读标题为 《Photoshop打造偏暖的蓝褐色草原人物图片》的文章,更多教程内容可关注新设计人网。