教程中心: PS专题 【 Photoshop教程、 PS画笔、 PS动作、 PS样式】 | C4D教程 | Illustrator教程 | Corldraw教程 | Indesign教程 | 网页设计教程
|
来源:PS联盟 作者:Sener 效果图调色的时候把天空与草地分开调;草地颜色转为黄褐色,暗部适当增加一点冷色;天空部分需要更换云彩素材,并把颜色转为青绿色;后期把两者颜色处理融合即可。 原图 |
 <点小图查看大图> |
| 最终效果 |
 <点小图查看大图> |
| 1、打开原图素材大图,创建可选颜色调整图层,对黄、绿、白进行调整,参数设置如图1 - 3,效果如图4。这一步快速把草地颜色转为橙红色。 |
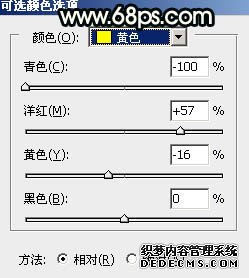 <图1> |
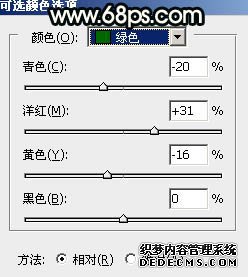 <图2> |
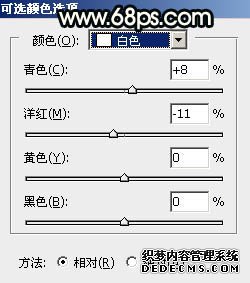 <图3> |
 <图4> |
| 2、创建色相/饱和度调整图层,对红色进行调整,参数及效果如下图。这一步把图片中的红色转为红褐色。 |
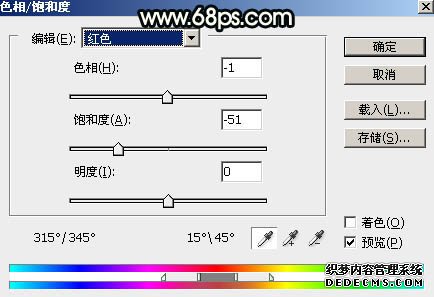 <图5> |
 <图6> |
| 3、按Ctrl + J 把当前色相/饱和度调整图层复制一层,不透明度改为:50%,效果如下图。 |
 <图7> |
| 4、按Ctrl + Alt + 2 调出高光选区,按Ctrl + Shift + I 反选得到暗部选区,然后创建曲线调整图层,对RGB、红、绿、蓝通道进行调整,参数设置如图8 - 11,效果如图12。这一步把图片暗部区域调暗,并减少红色,增加冷色。 |
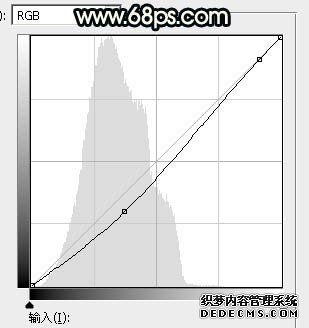 <图8> |
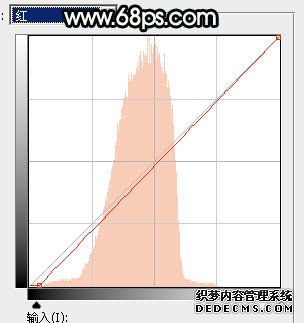 <图9> |
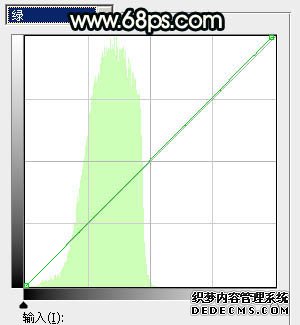 <图10> |
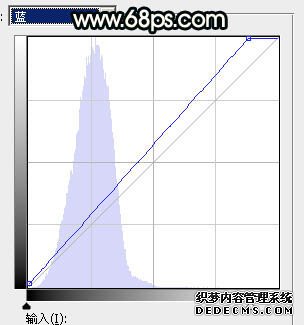 <图11> |
 <图12> |
| 5、按Ctrl + J 把当前曲线调整图层复制一层,效果如下图。 |
 <图13> |
| 6、按Ctrl + Alt + 2 调出高光选区,然后创建曲线调整图层,对RGB、红、绿、蓝通道进行调整,参数设置如图14 - 17,确定后用透明度较低的柔边黑色画笔把底部区域涂出来,效果如图18。这一步主要把顶部区域的草地调亮,并增加淡蓝色。 |
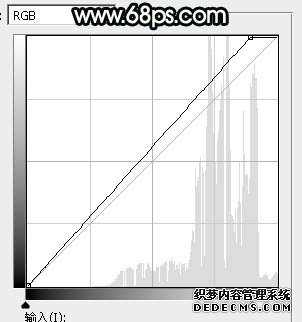 <图14> |
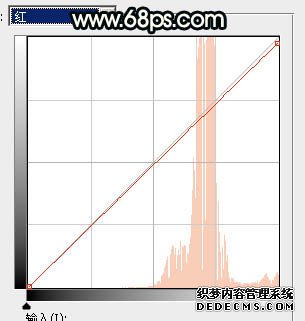 <图15> |
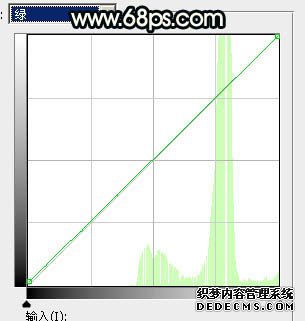 <图16> |
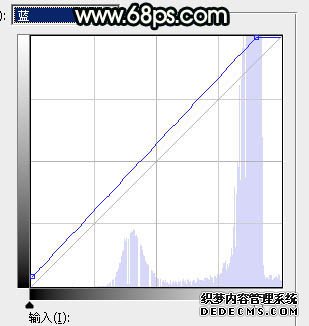 <图17> |
 <图18> |
| 7、把背景图层复制一层,按Ctrl + Shift + ] 置顶,用自己熟练的方法把天空部分抠出来,并填充白色,如下图。 |
 <图19> |
| 8、打开天空素材大图,用移动工具拖进来,按Ctrl + Alt + G 创建剪切蒙版,然后调整好位置,效果如图20。 |
 <点小图查看大图> |
 <图20> |
| 9、用仿制图章工具消除天空底部露出的建筑,然后选择菜单:滤镜 > 模糊 > 高斯模糊,数值为5,效果如下图。 |
 <图21> |
| 10、按Ctrl + J 把当前图层复制一层,创建剪切蒙版后把混合模式改为“正片叠底”,不透明度改为:50%。按住Alt键添加图层蒙版,用透明度较低的柔边白色画笔把顶部区域涂暗一点,效果如下图。 |
 <图22> |
| 11、创建曲线调整图层,对RGB、红、绿、蓝通道进行调整,参数设置如图23 - 26,确定后创建剪切蒙版,效果如图27。这一步增加天空部分的明暗对比,并减少红色,增加绿色。 |
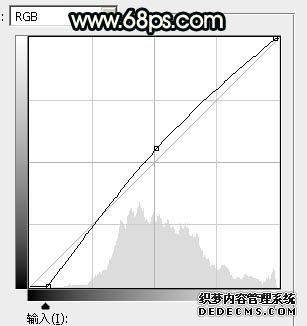 <图23> |
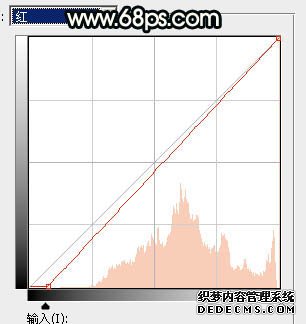 <图24> |
 <图25> |
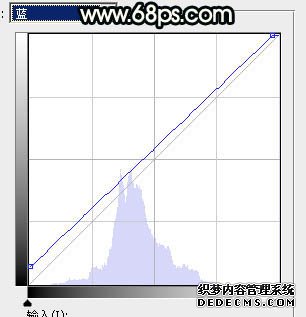 <图26> |
 <图27> |
| 12、创建色相/饱和度调整图层,对全图、黄、绿色进行调整,参数设置如图28 - 30,确定后创建剪切蒙版,效果如图31。这一步主要减少天空部分的暖色。 |
 <图28> |
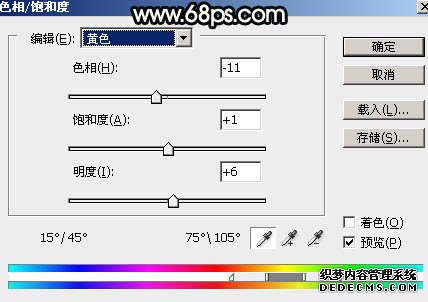 <图29> |
 <图30> |
 <图31> |
| 13、创建色彩平衡调整图层,对阴影、中间调、高光进行调整,参数设置如图32 - 34,确定后创建剪切蒙版,效果如图35。这一步给天空部分增加青绿色。 |
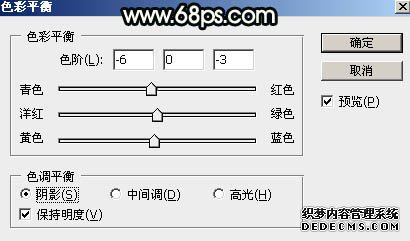 <图32> |
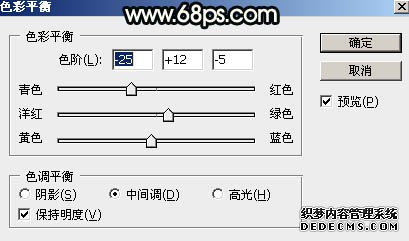 <图33> |
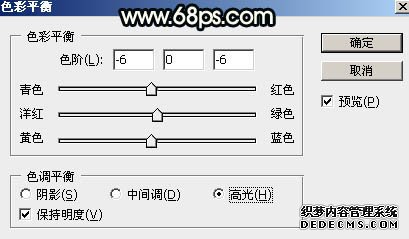 <图34> |
 <图35> |
| 14、新建一个图层,用套索工具勾出下图所示的选区,羽化40个像素后填充黄褐色:#BDA889,取消选区后把混合模式改为“叠加”,效果如下图。 |
 <图36> |
| 15、新建一个图层,用套索工具勾出下图所示的选区,羽化30个像素后填充黄褐色:#BDA889,取消选区后把混合模式改为“柔光”,效果如下图。 |
 <图37> |
| 16、按Ctrl + J 把当前图层复制一层,混合模式改为“滤色”,效果如下图。 |
 <图38> |
| 17、按Ctrl + J 把当前图层复制一层,按Ctrl + T 稍微缩小一点,效果如下图。这一步给地平线区域增加淡黄色高光。 |
 <图39> |
| 18、把背景图层复制一层,按Ctrl + Shift + ] 置顶,用钢笔工具把人物部分抠出来,转为选区后添加图层蒙版,效果如下图。 |
 <图40> |
| 19、创建曲线调整图层,对RGB,红通道进行调整,参数设置如图41,确定后创建剪切蒙版,然后把蒙版填充黑色,再用柔边白色画笔把人物裙子背光区域涂暗,效果如图42。 |
 <图41> |
 <图42> |
| 20、创建色相/饱和度调整图层,对全图进行调整,参数设置如图43,确定后创建剪切蒙版,再把蒙版填充黑色,然后用柔边白色画笔把人物裙子部分涂出来。这一步降低裙子颜色鲜艳度。 |
 <图43> |
 <图44> |
| 21、新建一个图层,创建剪切蒙版,用画笔给人物左侧受光区域涂上淡黄色高光,效果如下图。 |
 <图45> |
| 22、用自己喜欢的方法给图片增加暗角,效果如图47。 |
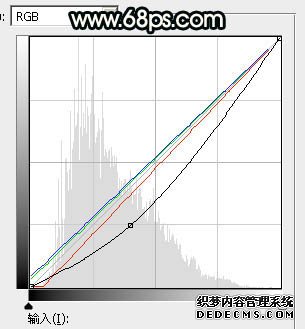 <图46> |
 <图47> |
 <图48> |
| 23、新建一个图层,用椭圆选框工具拉出下图所示的选区,羽化30个像素后填充红褐色:#705745,取消选区后把混合模式改为“滤色”,效果如下图。这一步给图片局部增加高光。 |
 <图49> |
| 24、创建可选颜色调整图层,对红色,白色进行调整,参数及效果如下图。这一步主要给图片高光区域增加淡青色。 |
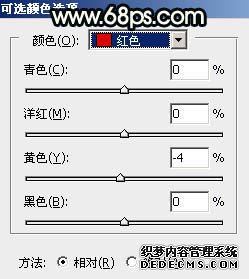 <图50> |
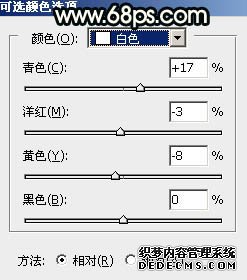 <图51> |
 <图52> |
| 最后微调一下整体颜色,完成最终效果。 |
 <点小图查看大图> |
感谢您的阅读标题为 《Photoshop打造柔美的青黄色草原人物图片》的文章,更多教程内容可关注新设计人网。