教程中心: PS专题 【 Photoshop教程、 PS画笔、 PS动作、 PS样式】 | C4D教程 | Illustrator教程 | Corldraw教程 | Indesign教程 | 网页设计教程
|
来源:240ps 作者:火焰 素材图片本身为逆光拍摄,人物部分非常暗,不过天空部分有点泛白,逆光的效果不够明显。处理的时候可以把图片的暗部大幅压暗;然后给天空部分换上霞光素材;然后渲染一些暖色高光,再把人物部分调暗,边缘受光区域涂上橙黄色高光即可。 原图 |
 <点小图查看大图> |
| 最终效果 |
 <点小图查看大图> |
| 1、打开原图素材大图,右键选择“图片另存为”,保存到本机;用PS打开保存的图片。
创建可选颜色调整图层,对黄、绿、青、蓝进行调整,参数设置如图1 - 4,效果如图5。这一步主要减少图片中的冷色,增加暖色。 |
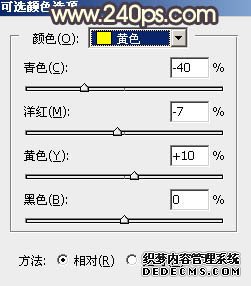 <图1> |
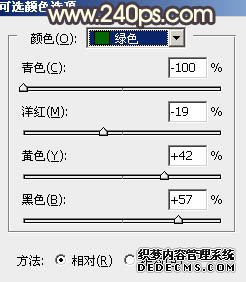 <图2> |
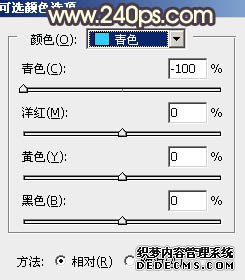 <图3> |
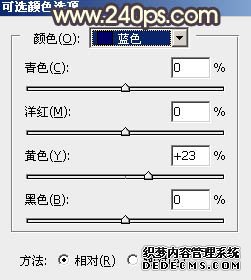 <图4> |
 <图5> |
| 2、按Ctrl + Alt + 2 调出高光选区,按Ctrl + Shift + I 反选得到暗部选区,然后创建曲线调整图层,对RGB、红、蓝通道进行调整,参数设置如图6 - 8,效果如图9。这一步主要把图片的暗部区域大幅压暗,并增加少量暖色。 |
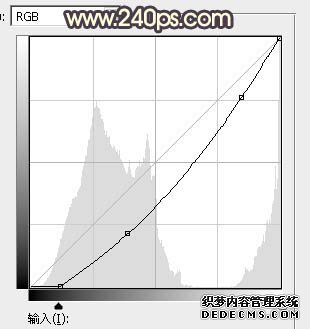 <图6> |
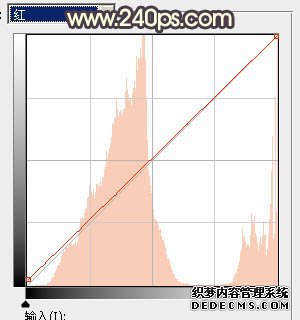 <图7> |
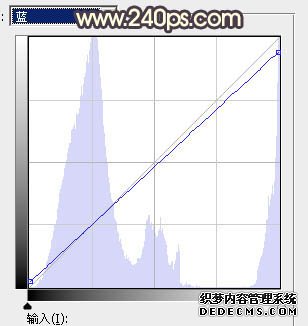 <图8> |
 <图9> |
| 3、按Ctrl + J 把当前曲线调整图层复制一层,效果如下图。 |
 <图10> |
| 4、创建色彩平衡调整图层,对阴影、中间调、高光进行调整,参数设置如图11 - 13,确定后按Ctrl + Alt + G 创建剪切蒙版,效果如图14。这一步微调暗部颜色。 |
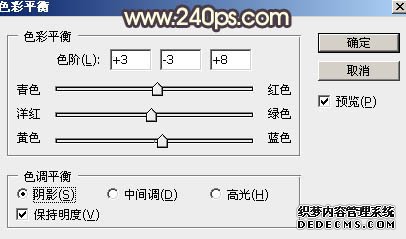 <图11> |
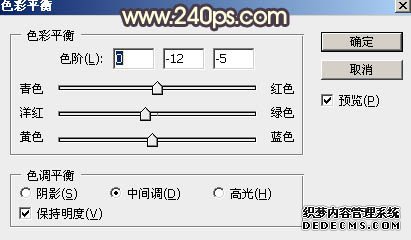 <图12> |
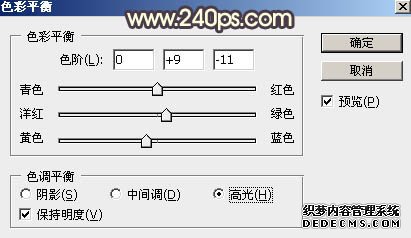 <图13> |
 <图14> |
| 5、现在来处理天空部分,把背景图层复制一层,按Ctrl + Shift + ] 置顶,如下图。 |
 <图15> |
| 6、进入通道面板,把蓝色通道复制一份,然后对蓝副本通道进行操作。按Ctrl + M 调整曲线,增加明暗对比,天空部分调成白色,其它区域压暗。确定后再用柔边黑色画笔把天空以外的区域涂暗一点,如下图。 |
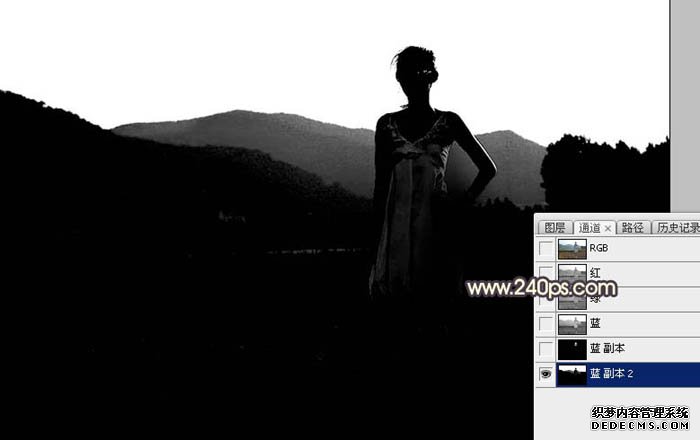 <图16> |
| 7、按住Ctrl + 鼠标左键点击通道面板蓝副本通道缩略图载入天空部分的选区;点RGB通道,返回图层面板。新建一个图层,用油漆桶工具把天空选区填充白色,取消选区后把背景副本图层隐藏,效果如下图。 |
 <图17> |
| 8、用透明度较低的柔边白色画笔把天空与山坡的过渡区域涂抹自然,如下图。 |
 <图18> |
| 9、打开天空素材大图,右键选择“图片另存为”保存到本机,用PS打开后,用移动工具拖到我们处理图片的文档中;调整好位置后,创建剪切蒙版,效果如图19。如果觉得融合不是很好,再回到白色填充图层,用透明度较低的柔边白色画笔把过渡涂抹一下。 |
 <点小图查看大图> |
 <图19> |
| 10、选择菜单:滤镜 > 模糊 > 高斯模糊,数值为2,确定后效果如下图。这一步把天空部分模糊处理,增加图片景深。 |
 <图20> |
| 11、创建曲线调整图层,把RGB通道压暗一点,参数设置如图21,确定后创建剪切蒙版,效果如图22。这一步把天空部分稍微压暗一点。 |
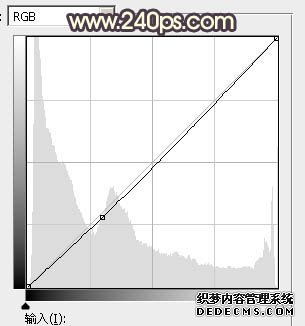 <图21> |
 <图22> |
| 12、在图层的最上面新建一个图层,用套索工具勾出下图所示的选区,羽化40个像素后,用油漆桶工具填充橙黄色:#E6A64E,取消选区后把混合模式改为“叠加”,效果如下图。 |
 <图23> |
| 13、按Ctrl + J 把当前图层复制一层,效果如下图。 |
 <图24> |
| 14、按Ctrl + J 把当前图层复制一层,混合模式改为“柔光”,效果如下图。 |
 <图25> |
| 15、按Ctrl + J 把当前图层复制一层,混合模式改为“滤色”,按Ctrl + T 稍微缩小一点,效果如下图。这几步给图片渲染橙黄色高光。 |
 <图26> |
| 16、把背景图层复制一层,按Ctrl + Shift + ] 置顶,用钢笔结合通道把人物部分抠出来,效果如下图。 |
 <图27> |
| 17、新建一个图层,创建剪切蒙版。把前景色设置为橙黄色:#FDF056,然后用透明度较低的柔边画笔把人物右侧边缘受光区域涂上前景色,效果如下图。 |
 <图28> |
| 18、创建曲线调整图层,把RGB通道压暗一点,参数设置如图29,确定后创建剪切蒙版,再把蒙版填充黑色,然后用透明度较低柔边白色画笔把人物底部背光区域涂暗一点,效果如图30。 |
 <图29> |
 <图30> |
| 19、创建曲线调整图层,对RGB、红、蓝通道进行调整,参数设置如图31 - 33,确定后创建剪切蒙版,效果如图34。这一步把人物部分压暗,并增加暖色。 |
 <图31> |
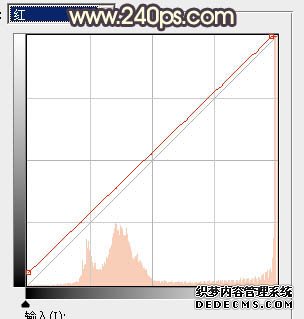 <图32> |
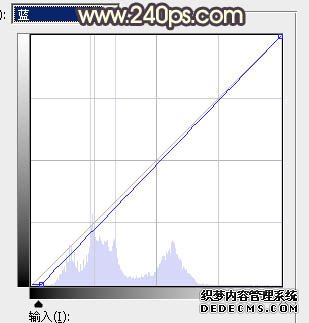 <图33> |
 <图34> |
| 20、创建曲线调整图层,对RGB通道进行调整,参数设置如图35,确定后创建剪切蒙版,再把蒙版填充黑色,然后用透明度较低柔边白色画笔把人物右侧背光区域稍微涂暗一点,效果如图36。 |
 <图35> |
 <图36> |
| 21、创建曲线调整图层,把RGB通道大幅压暗,参数设置如图37,确定后把蒙版填充黑色,然后用柔边白色画笔把图片左侧及底部区域需要加深的部分涂暗,效果如图38。这一步给图片增加暗角。 |
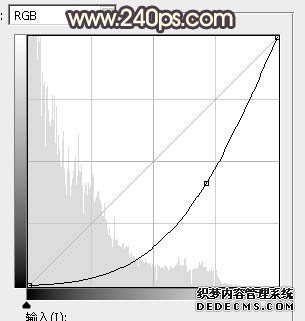 <图37> |
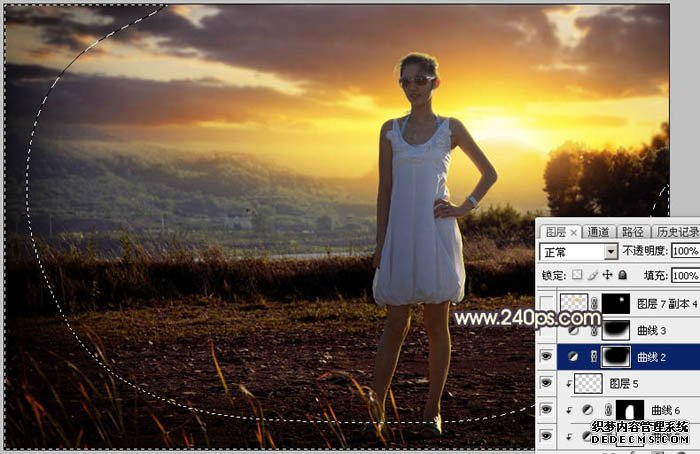 <图38> |
| 22、同上的方法把左侧及底部再加深一点,如图39,40。 |
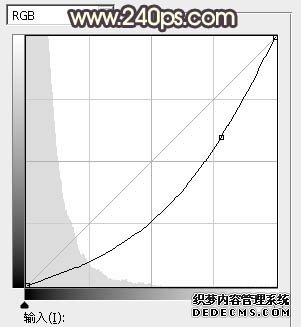 <图39> |
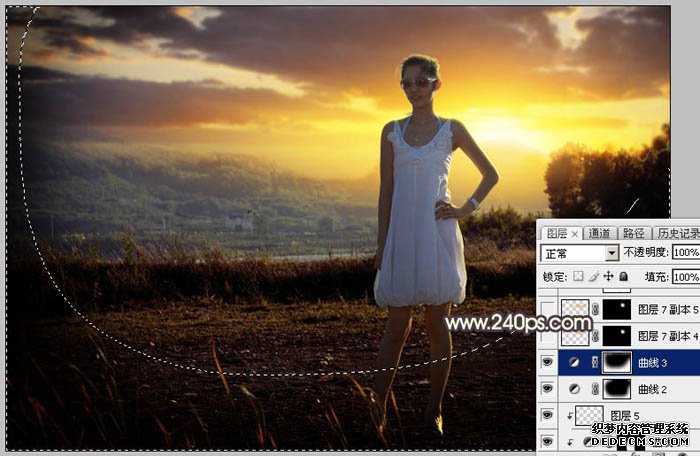 <图40> |
| 23、新建一个图层,用椭圆选框工具拉出下图所示的选区,羽化25个像素后填充橙黄色:#E6A64E,取消选区后把混合模式改为“滤色”,效果如下图。这一步渲染一点高光效果。 |
 <图41> |
| 24、按Ctrl + Alt + 2 调出高光选区,按Ctrl + Shift + I 反选得到暗部选区,然后创建曲线调整图层,对RGB,蓝通道进行调整,参数设置如图42,效果如图43。这一步把图片暗部区域稍微压暗,并增加蓝色。 |
 <图42> |
 <图43> |
| 最后微调一下颜色,加强一下局部明暗,完成最终效果。 |
 <点小图查看大图> |
感谢您的阅读标题为 《Photoshop给河边人物图片加上唯美的逆光效果》的文章,更多教程内容可关注新设计人网。