教程中心: PS专题 【 Photoshop教程、 PS画笔、 PS动作、 PS样式】 | C4D教程 | Illustrator教程 | Corldraw教程 | Indesign教程 | 网页设计教程
|
来源:PS联盟 作者:Sener 效果图调色的时候,需要把暗部区域单独压暗,并增加蓝色;然后把稍亮的黄绿色转为橙黄色;左上角区域渲染一些淡黄色高光,再加强好局部明暗即可。 原图 |
 <点小图查看大图> |
| 最终效果 |
 <点小图查看大图> |
| 1、打开原图素材大图,创建色相/饱和度调整图层,对绿色进行调整,参数及效果如下图。这一步把图片中的绿色转为稍暗的青绿色。 |
 <图1> |
 <图2> |
| 2、按Ctrl + J 把当前色相/饱和度调整图层复制一层,效果如下图。 |
 <图3> |
| 3、创建可选颜色调整图层,对黄、绿、青、中性色进行调整,参数设置如图4 - 7,效果如图8。这一步主要把图片中的黄绿色转为橙黄色。 |
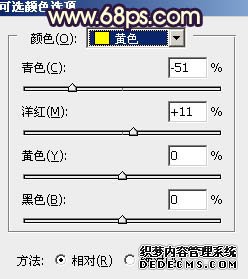 <图4> |
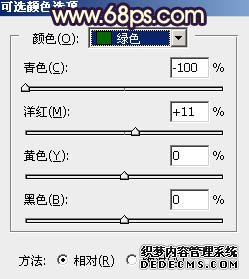 <图5> |
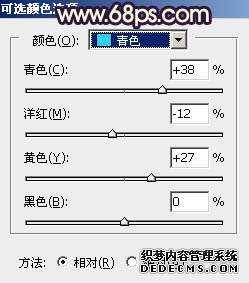 <图6> |
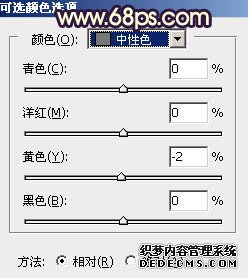 <图7> |
 <图8> |
| 4、按Ctrl + J 把当前可选颜色调整图层复制一层,不透明度改为:50%,效果如下图。 |
 <图9> |
| 5、创建色彩平衡调整图层,对高光进行调整,参数及效果如下图。这一步给高光区域增加淡青色。 |
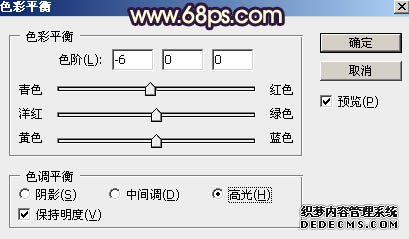 <图10> |
 <图11> |
| 6、按Ctrl + Alt + 2 调出高光选区,按Ctrl + Shift + I 反选得到暗部选区,然后创建曲线调整图层,对RGB、绿、蓝通道进行调整,参数设置如图12 - 14,效果如图15。这一步增加图片暗部明暗对比,并增加暗蓝色。 |
 <图12> |
 <图13> |
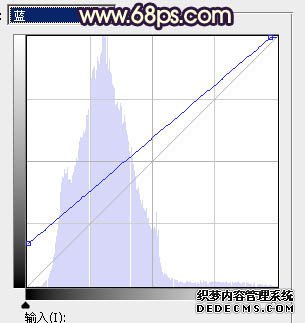 <图14> |
 <图15> |
| 7、按Ctrl + J 把当前曲线调整图层复制一层,效果如下图。 |
 <图16> |
| 8、创建可选颜色调整图层,对黄、青、蓝进行调整,参数设置如图17 - 19,确定后按Ctrl + Alt + G 创建剪切蒙版,效果如图20。这一步主要把暗部蓝色调暗一点。 |
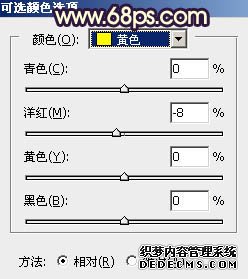 <图17> |
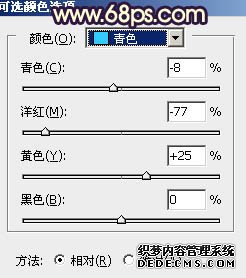 <图18> |
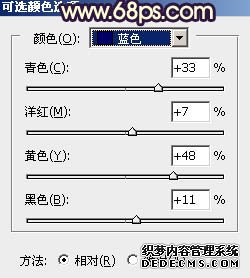 <图19> |
 <图20> |
| 9、按Ctrl + J 把当前可选颜色调整图层复制一层,创建剪切蒙版后把不透明度改为:50%,效果如下图。 |
 <图21> |
| 10、创建色彩平衡调整图层,对阴影,高光进行调整,参数设置如图22,23,确定后创建剪切蒙版,效果如图24。这一步给暗部增加暖色。 |
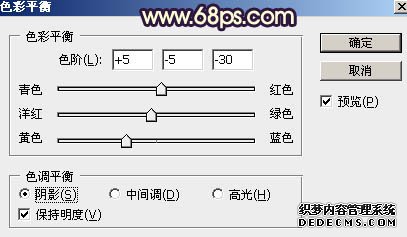 <图22> |
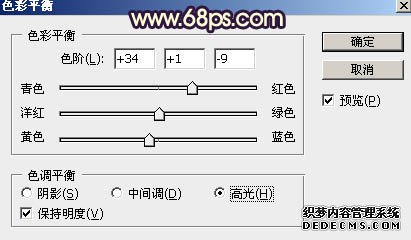 <图23> |
 <图24> |
| 11、创建可选颜色调整图层,对红、黄、绿、白、中性色进行调整,参数设置如图25 - 29,确定后创建剪切蒙版,效果如图30。这一步同样给暗部增加暖色。 |
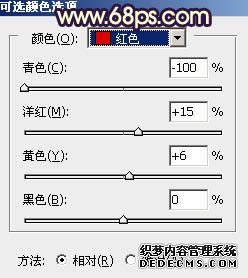 <图25> |
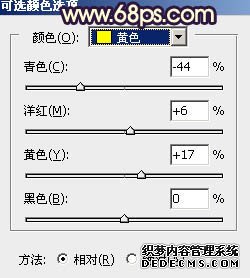 <图26> |
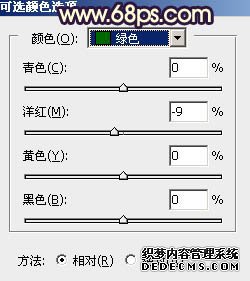 <图27> |
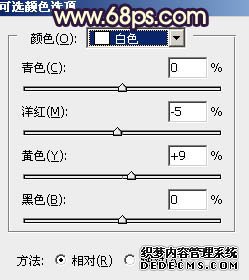 <图28> |
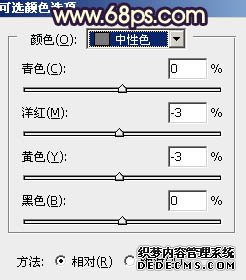 <图29> |
 <图30> |
| 12、按Ctrl + J 把当前可选颜色调整图层复制一层,创建剪切蒙版后效果如下图。 |
 <图31> |
| 13、创建纯色调整图层,颜色设置为橙黄色:#E6A754,确定后把混合模式改为“滤色”,再把蒙版填充黑色,然后用透明度较低柔边白色画笔把左上角区域擦出来,效果如下图。 |
 <图32> |
| 14、按Ctrl + J 把当前纯色调整图层复制一层,然后把颜色改成淡黄色:#F8E297。这两步给图片左上角区域增加淡黄色高光。 |
 <图33> |
| 15、把背景图层复制一层,按Ctrl + Shift + ] 置顶,用钢笔工具把人物部分抠出来,转为选区后添加图层蒙版,效果如下图。 |
 <图34> |
| 16、创建曲线调整图层,对RGB、红、绿、蓝通道进行调整,参数设置如图35 - 38,确定后创建剪切蒙版,效果如图39。这一步把人物部分稍微调暗一点。 |
 <图35> |
 <图36> |
 <图37> |
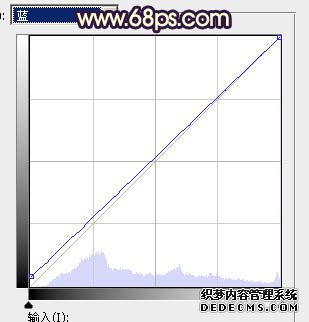 <图38> |
 <图39> |
| 17、创建色彩平衡调整图层,对高光进行调整,参数设置如图40,确定后创建剪切蒙版,效果如图41。这一步给人物部分增加暖色。 |
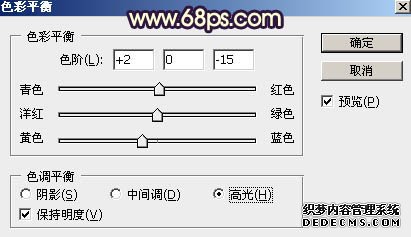 <图40> |
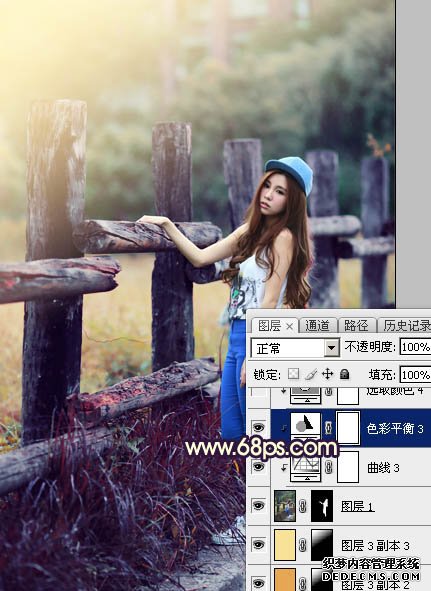 <图41> |
| 18、创建可选颜色调整图层,对红、黄、蓝、白、黑进行调整,参数设置如图42 - 46,确定后创建剪切蒙版,效果如图47。这一步给肤色部分增加暖色,并把蓝色部分调暗。 |
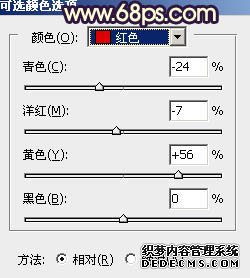 <图42> |
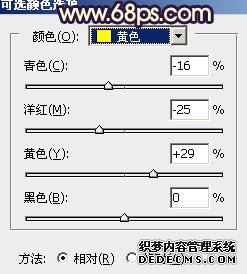 <图43> |
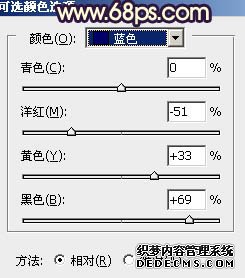 <图44> |
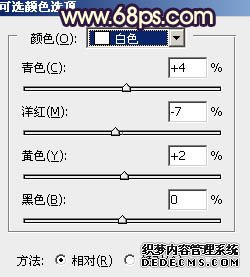 <图45> |
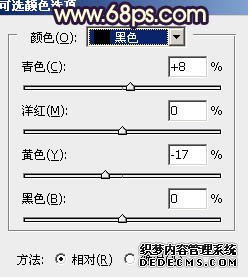 <图46> |
 <图47> |
| 19、创建色相/饱和度调整图层,对蓝色进行调整,参数设置如图48,确定后创建剪切蒙版,效果如图49。这一步降低蓝色部分的饱和度。 |
 <图48> |
 <图49> |
| 20、创建曲线调整图层,对RGB,蓝通道进行调整,参数设置如图50,确定后创建剪切蒙版,再把蒙版填充黑色,然后用柔边白色画笔把人物背光区域涂暗一点,效果如图51。 |
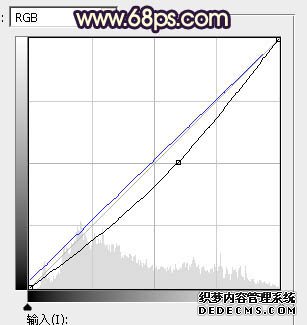 <图50> |
 <图51> |
| 21、新建一个图层,创建剪切蒙版,把前景色设置为暗红色:#B76C37,然后用透明度较低柔边画笔把人物左侧受光区域涂亮一点,效果如下图。 |
 <图52> |
| 22、创建曲线调整图层,对RGB、绿、蓝通道进行调整,参数设置如图53,确定后把蒙版填充黑色,然后用柔边白色画笔把底部及右侧部分涂暗,效果如图54。这一步给图片增加暗角。 |
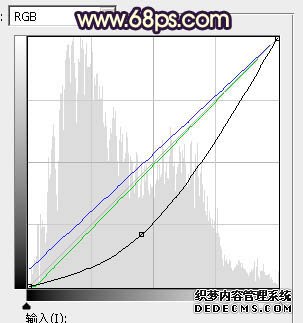 <图53> |
 <图54> |
| 23、按Ctrl + J 把当前曲线调整图层复制一层,效果如下图。 |
 <图55> |
| 24、创建色彩平衡调整图层,对阴影,高光进行调整,参数及效果如下图。这一步给图片增加青蓝色。 |
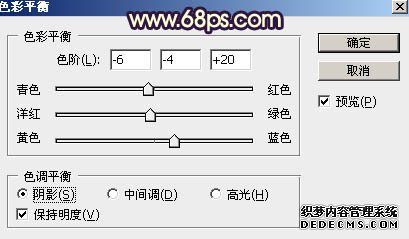 <图56> |
 <图57> |
 <图58> |
| 25、新建一个图层,用套索工具勾出下图所示的选区,羽化45个像素后填充暗红色:#B66B37,取消选区后把混合模式改为“滤色”,这一步给局部增加暖色高光。 |
 <图59> |
| 26、创建可选颜色调整图层,对青、蓝、白进行调整,参数设置如图60 - 62,确定后把不透明度改为:50%,效果如图63。这一步微调图片中的青色及高光颜色。 |
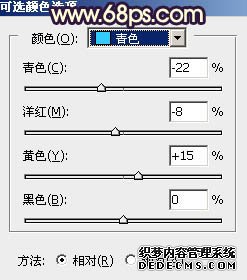 <图60> |
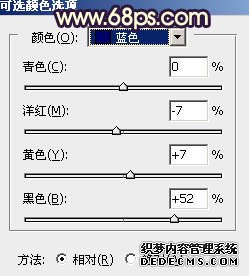 <图61> |
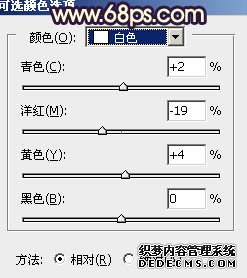 <图62> |
 <图63> |
| 最后加强一下局部明暗,给人物磨一下皮,完成最终效果。 |
 <点小图查看大图> |
感谢您的阅读标题为 《Photoshop给木桩边的人物加上高对比蓝黄色》的文章,更多教程内容可关注新设计人网。