教程中心: PS专题 【 Photoshop教程、 PS画笔、 PS动作、 PS样式】 | C4D教程 | Illustrator教程 | Corldraw教程 | Indesign教程 | 网页设计教程
|
来源:PS联盟 作者:Sener 效果图处理分为3个大的部分。首先把主色转为暖调,并把暗部区域大幅压暗;然后给天空部分增加霞光素材;最后渲染高光,微调人物,加强局部光影即可。 原图 |
 <点小图查看大图> |
| 最终效果 |
 <点小图查看大图> |
| 1、打开原图素材大图,创建可选颜色调整图层,对黄色,绿色进行调整,参数设置如图1,2,确定后用柔边黑色画笔把左上角区域擦出来,效果如图3。这一步给背景部分增加暖色。 |
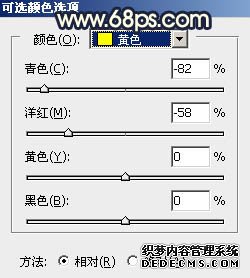 <图1> |
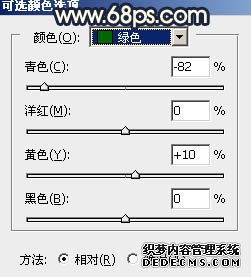 <图2> |
 <图3> |
| 2、创建可选颜色调整图层,对黄,白进行调整,参数及效果如下图。这一步把图片中的暖色调暗一点,高光区域增加淡青色。 |
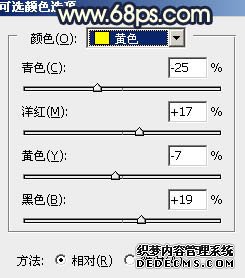 <图4> |
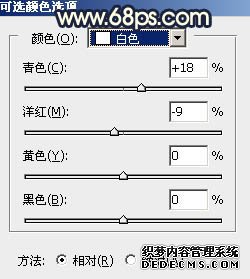 <图5> |
 <图6> |
| 3、创建可选颜色调整图层,对绿色,青色进行调整,参数设置如图7,8,效果如图9。这一步把图片中的青绿色转为蓝红色。 |
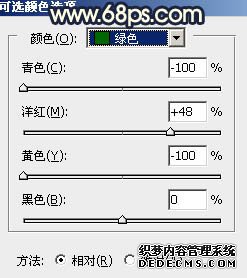 <图7> |
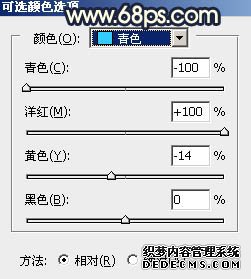 <图8> |
 <图9> |
| 4、按Ctrl + Alt + 2 调出高光选区,按Ctrl + Shift + I 反选得到暗部选区,然后创建曲线调整图层,对RGB、红、蓝通道进行调整,参数及效果如下图。这一步把图片暗部大幅压暗,并增加蓝色。 |
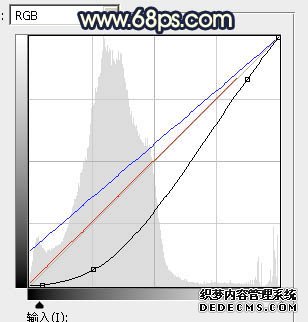 <图10> |
 <图11> |
| 5、创建可选颜色调整图层,对红、黄、白进行调整,参数设置如图12 - 14,确定后按Ctrl + Alt + G 创建剪切蒙版,效果如图15。这一步给图片增加暖色。 |
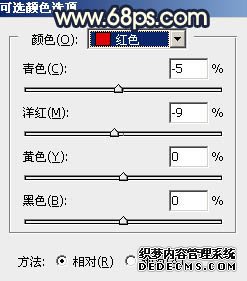 <图12> |
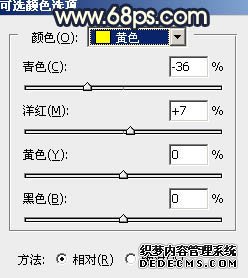 <图13> |
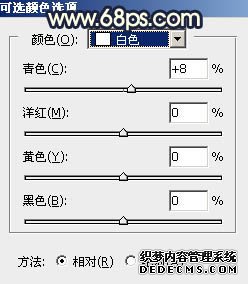 <图14> |
 <图15> |
| 6、创建色彩平衡调整图层,对阴影,高光进行调整,参数设置如图16,17,确定后创建剪切蒙版,效果如图18。这一步给暗部增加蓝色。 |
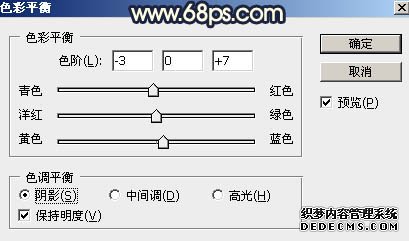 <图16> |
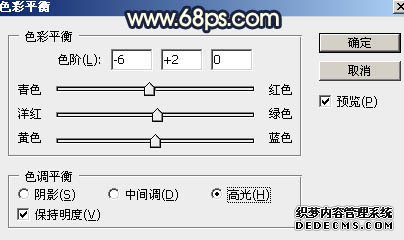 <图17> |
 <图18> |
| 7、创建色彩平衡调整图层,对阴影,高光进行调整,参数设置如图19,20,确定后创建剪切蒙版,再把蒙版填充黑色,然后用透明度较低柔边白色画笔把天空与树林交接的部分擦亮一点,效果如图21。 |
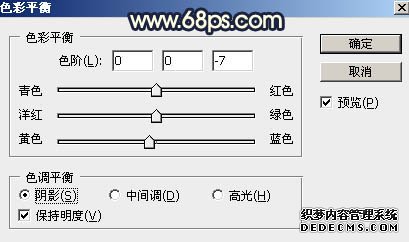 <图19> |
 <图20> |
 <图21> |
| 8、新建一个图层,把前景色设置为暗蓝色:#3C2F43,然后用透明度较低的柔边画笔把人物右侧过亮的区域涂暗,效果如下图。 |
 <图22> |
| 9、把背景图层复制一层,按Ctrl + Shift + ] 置顶,用自己熟悉的方法把天空部分抠出来,转为选区后用油漆桶工具填充白色,取消选区后效果如下图。 |
 <图23> |
| 10、打开天空素材大图,用移动工具拖进来。按Ctrl + Alt + G 创建剪切蒙版,然后调整好位置,效果如下图。 |
 <点小图查看大图> |
 <图24> |
| 11、选择菜单:滤镜 > 模糊 > 高斯模糊,数值为5,效果如下图。 |
 <图25> |
| 12、创建曲线调整图层,对RGB,蓝通道进行调整,参数设置如图26,确定后创建剪切蒙版,效果如图27。这一步把天空部分稍微调暗一点。 |
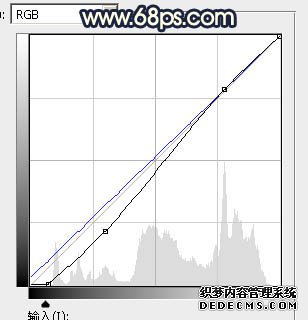 <图26> |
 <图27> |
| 13、创建色彩平衡调整图层,对阴影,高光进行调整,参数设置如图28,29,确定后创建剪切蒙版,效果如图30。这一步给天空部分增加青色。 |
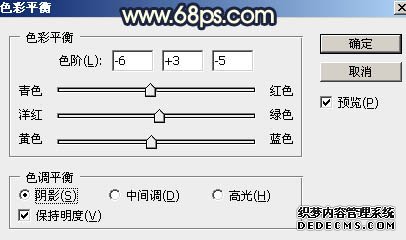 <图28> |
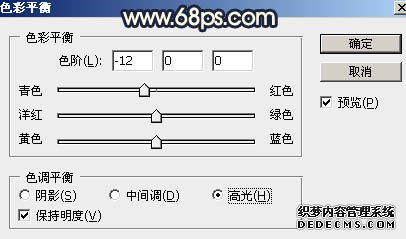 <图29> |
 <图30> |
| 14、新建一个图层,用椭圆选框工具拉出下图所示的选区,羽化35个像素后,用油漆桶工具填充橙红色:#ECB06E,取消选区后把混合模式改为“叠加”,效果如下图。 |
 <图31> |
| 15、新建一个图层,用椭圆选框工具拉出下图所示的选区,羽化30个像素后填充同上的橙红色,取消选区后把混合模式改为“柔光”,效果如下图。 |
 <图32> |
| 16、按Ctrl + J 把当前图层复制一层,按Ctrl + T 稍微缩小一点,混合模式改为“滤色”,效果如下图。 |
 <图33> |
| 17、按Ctrl + J 把当前图层复制一层,按Ctrl + T 稍微缩小一点,效果如下图。 |
 <图34> |
| 18、按Ctrl + J 把当前图层复制一层,用移动工具往右边稍微移一点,效果如下图。 |
 <图35> |
| 19、创建曲线调整图层,对RGB通道进行调整,参数设置如图36,确定后把蒙版填充黑色,然后用柔边白色画笔把右侧及底部区域涂暗一点,效果如图37。这一步给图片局部增加暗角。 |
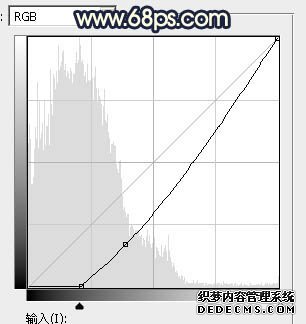 <图36> |
 <图37> |
| 20、按Ctrl + J 把当前曲线调整图层复制一层,效果如下图。 |
 <图38> |
| 21、按Ctrl + J 把背景图层复制一层,按Ctrl + Shift + ] 置顶,用钢笔工具把人物部分抠出来,转为选区后添加图层蒙版,效果如下图。 |
 <图39> |
| 22、创建亮度/对比度调整图层,适当增加对比度,参数设置如图40,确定后创建剪切蒙版,效果如图41。 |
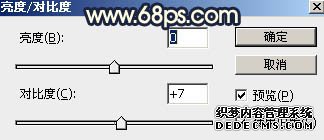 <图40> |
 <图41> |
| 23、创建曲线调整图层,对RGB,绿通道进行调整,参数设置如图42,确定后创建剪切蒙版,效果如图43。这一步增加人物部分明暗对比。 |
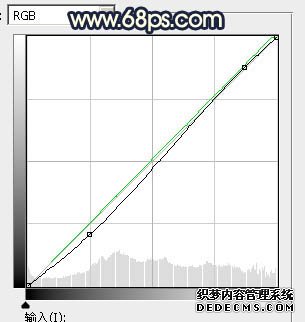 <图42> |
 <图43> |
| 24、创建色相/饱和度调整图层,对全图进行调整,参数设置如图44,确定后创建剪切蒙版,再把蒙版填充黑色,然后用透明度较低柔边白色画笔把人物区域需要变暗的部分涂出来,效果如图45。 |
 <图44> |
 <图45> |
| 25、创建可选颜色调整图层,对红、青、白进行调整,参数设置如图46 - 48,确定后创建剪切蒙版,效果如图49。这一步微调人物部分的颜色。 |
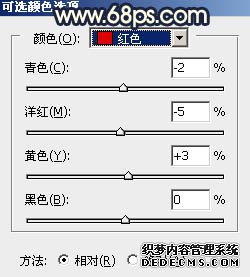 <图46> |
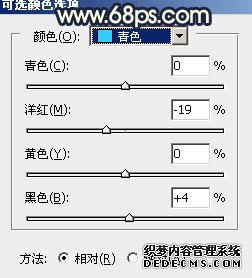 <图47> |
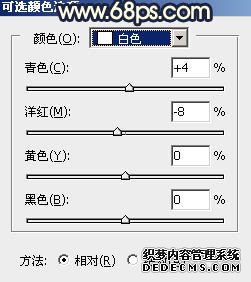 <图48> |
 <图49> |
| 26、加强一下人物局部的明暗,效果如下图。 |
 <图50> |
| 27、新建一个图层,给图片局部渲染一些高光,效果如下图。 |
 <图51> |
| 28、按Ctrl + Alt + 2 调出高光选区,按Ctrl + Shift + I 反选得到暗部选区,然后创建曲线调整图层,对RGB,蓝通道进行调整,参数及效果如下图。这一步把暗部稍微调暗一点。 |
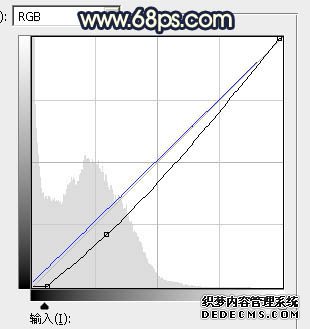 <图52> |
 <图53> |
| 29、创建色彩平衡调整图层,对阴影进行调整,参数设置如图54,确定后创建剪切蒙版,效果如图55。这一步给图片暗部增加蓝色。 |
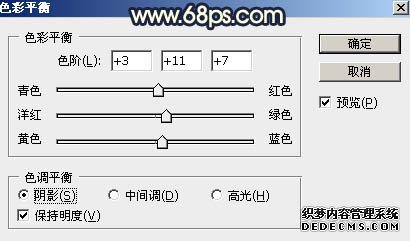 <图54> |
 <图55> |
| 最后微调一下颜色,把人物部分锐化一下,完成最终效果。 |
 <点小图查看大图> |
感谢您的阅读标题为 《Photoshop给铁轨上的人物加上昏暗的暖色晨曦》的文章,更多教程内容可关注新设计人网。