教程中心: PS专题 【 Photoshop教程、 PS画笔、 PS动作、 PS样式】 | C4D教程 | Illustrator教程 | Corldraw教程 | Indesign教程 | 网页设计教程
|
来源:PS联盟 作者:Sener 素材图片层次感还不够明显,处理的时候,我们先把暗部压暗,并增加冷色;然后在中间区域渲染淡青色高光;再把天空区域模糊处理,增加景深;最后加强局部明暗即可。 原图 |
 <点小图查看大图> |
| 最终效果 |
 <点小图查看大图> |
| 1、打开原图素材大图,创建可选颜色调整图层,对黄色,绿色进行调整,参数设置如图1,2,效果如图3。这一步给草地部分增加黄褐色。 |
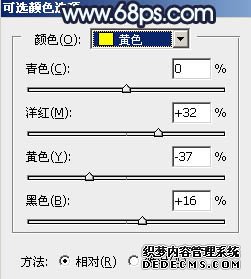 <图1> |
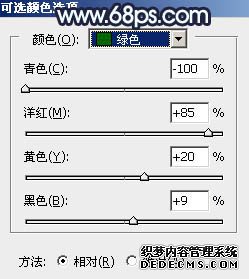 <图2> |
 <图3> |
| 2、按Ctrl + Alt + 2 调出高光选区,按Ctrl + Shift + I 反选得到暗部选区,然后创建曲线调整图层,对RGB,蓝通道进行调整,参数及效果如下图。这一步把暗部稍微调暗,并增加蓝色。 |
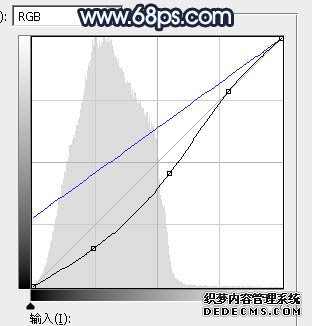 <图4> |
 <图5> |
| 3、按Ctrl + J 把当前曲线调整图层复制一层,效果如下图。 |
 <图6> |
| 4、创建色彩平衡调整图层,对阴影、中间调、高光进行调整,参数设置如图7 - 9,确定后按Ctrl + Alt + G 创建剪切蒙版,效果如图10。这一步给图片暗部区域增加冷色。 |
 <图7> |
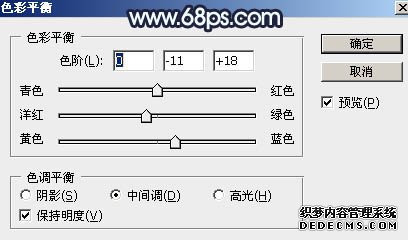 <图8> |
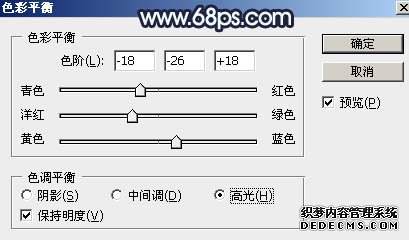 <图9> |
 <图10> |
| 5、创建色彩平衡调整图层,对阴影,高光进行调整,参数设置如图11,12,确定后创建剪切蒙版,效果如图13。这一步同样给图片暗部区域增加蓝色。 |
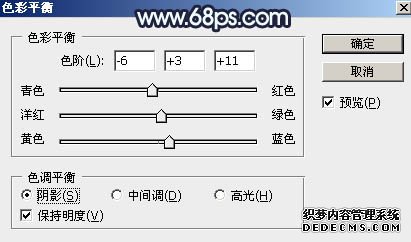 <图11> |
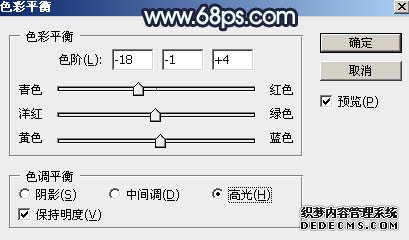 <图12> |
 <图13> |
| 6、按Ctrl + Alt + 2 调出高光选区,然后创建曲线调整图层,对RGB、绿、蓝通道进行调整,参数设置如图14 - 16,确定后用柔边黑色画笔把底部不需要变亮的区域擦出来,效果如图17。这一步把天空及地平线区域调亮,并增加淡蓝色。 |
 <图14> |
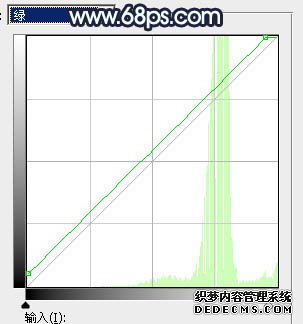 <图15> |
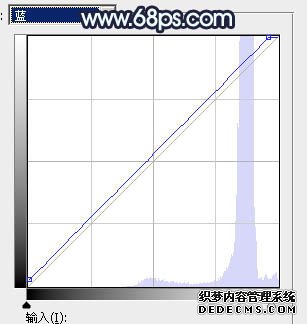 <图16> |
 <图17> |
| 7、创建色相/饱和度调整图层,对全图进行调整,参数设置如图18,效果如图19。这一步降低全图饱和度。 |
 <图18> |
 <图19> |
| 8、创建曲线调整图层,对RGB,绿通道进行调整,参数及效果如下图。这一步把图片暗部调暗,并减少绿色。 |
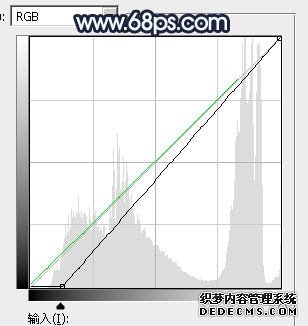 <图20> |
 <图21> |
| 9、创建色彩平衡调整图层,对阴影进行调整,参数设置如图22,确定后把蒙版填充黑色,然后用透明度较低柔边白色画笔把天空部分擦出来,效果如图23。这一步给天空顶部区域增加蓝紫色。 |
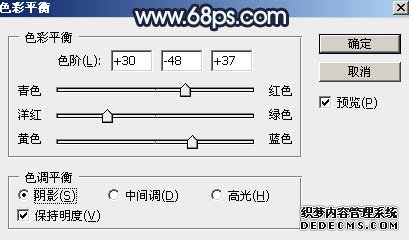 <图22> |
 <图23> |
| 10、按住Ctrl + 鼠标左键点击图层面板,当前通道缩略图载入蒙版选区,然后创建曲线调整图层,对RGB、绿、蓝通道进行调整,参数设置如图24,效果如图25。这一步把顶部天空稍微调暗一点。 |
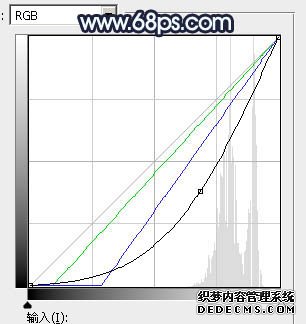 <图24> |
 <图25> |
| 11、同样的方法调出当前图层蒙版选区,然后创建色相/饱和度调整图层,对全图进行调整,适当降低饱和度,参数及效果如下图。 |
 <图26> |
 <图27> |
| 12、新建一个图层,用套索工具勾出下图所示的选区,羽化45个像素后填充淡绿色:#E1EAE7,取消选区后把混合模式改为“柔光”,效果如下图。 |
 <图28> |
| 13、按Ctrl + J 把当前图层复制一层,按Ctrl + T 稍微缩小一点,确定后把不透明度改为:50%,效果如下图。 |
 <图29> |
| 14、按Ctrl + J 把当前图层复制一层,混合模式改为“滤色”,效果如下图。 |
 <图30> |
| 15、按Ctrl + 鼠标左键点击图层蒙版当前图层缩略图载入选区,然后创建色彩平衡调整图层,对高光进行调整,参数及效果如下图。这一步给图片中间位置增加淡青色。 |
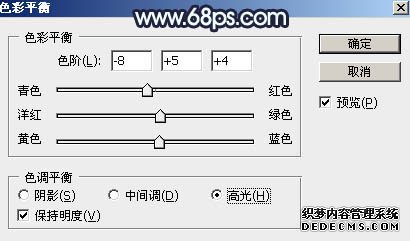 <图31> |
 <图32> |
| 16、新建一个图层,按Ctrl + Alt + Shift + E 盖印图层,用模糊工具把天空区域模糊处理,效果如下图。 |
 <图33> |
| 17、创建色彩平衡调整图层,对高光进行调整,参数设置如图34,确定后把蒙版填充黑色,然后用透明度较低柔边白色画笔把中间区域擦出来,效果如图35。这一步给中间区域增加青黄色。 |
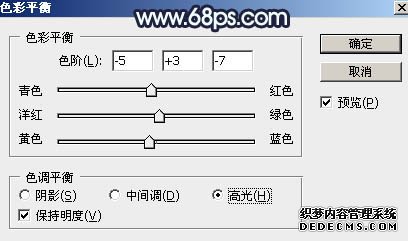 <图34> |
 <图35> |
| 18、把背景图层复制一层,按Ctrl + Shift + ] 置顶,用钢笔工具把人物部分抠出来,转为选区后添加图层蒙版,效果如下图。 |
 <图36> |
| 19、创建曲线调整图层,对RGB通道进行调整,参数设置如图37,确定后创建剪切蒙版,效果如图38。这一步把人物部分稍微调暗一点。 |
 <图37> |
 <图38> |
| 20、创建色相/饱和度调整图层,对全图进行调整,适当降低明度,参数设置如图39,确定后创建剪切蒙版,然后用柔边黑色画笔把不需要变亮的区域擦出来,效果如图40。 |
 <图39> |
 <图40> |
| 21、创建曲线调整图层,对RGB通道进行调整,参数设置如图41,确定后创建剪切蒙版,然后把蒙版填充黑色,再用透明度较低柔边白色画笔把人物背光区域涂暗一点,效果如图42。 |
 <图41> |
 <图42> |
| 22、把人物受光区域调亮一点,局部加强好明暗,效果如下图。 |
 <图43> |
| 23、创建曲线调整图层,把RGB通道稍微压暗一点,参数设置如图44,确定后把蒙版填充黑色,然后用透明度较低柔边白色画笔把底部需要变暗的区域擦出来,效果如图45。 |
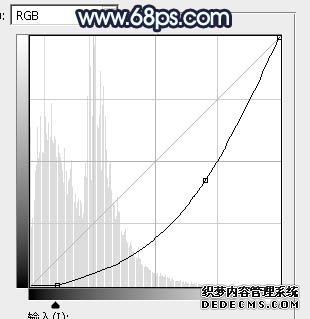 <图44> |
 <图45> |
| 24、按Ctrl + J 把当前曲线调整图层复制一层,效果如下图。 |
 <图46> |
| 25、按Ctrl + Alt + 2 调出高光选区,然后创建曲线调整图层,对RGB,绿通道进行调整,参数设置如图47,效果如图48。这一步增加高光区域明暗对比。 |
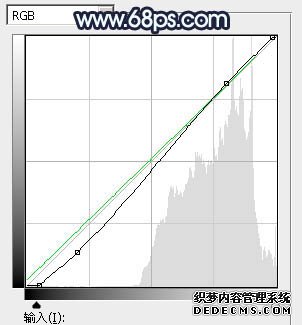 <图47> |
 <图48> |
| 最后微调一下颜色,加强一下局部明暗,完成最终效果。 |
 <点小图查看大图> |
感谢您的阅读标题为 《Photoshop给草原人物图片加上高对比暗调青蓝色》的文章,更多教程内容可关注新设计人网。