教程中心: PS专题 【 Photoshop教程、 PS画笔、 PS动作、 PS样式】 | C4D教程 | Illustrator教程 | Corldraw教程 | Indesign教程 | 网页设计教程
|
来源:PS联盟 作者:Sener 素材图片拍摄的也比较暗,不过天空泛白,画面不够完美。处理的时候先给天空部分换上霞光素材;然后给图片增加暖色;再给局部渲染一些高光即可。 原图 |
 <点小图查看大图> |
| 最终效果 |
 <点小图查看大图> |
| 1、打开原图素材大图,创建可选颜色调整图层,对黄、绿、白进行调整,参数设置如图1 - 3,效果如图4。这一步快速把草地颜色转为黄褐色。 |
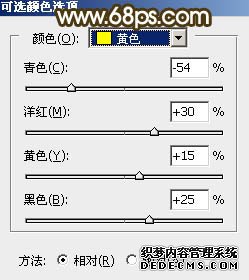 <图1> |
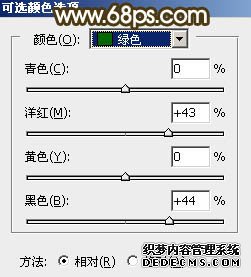 <图2> |
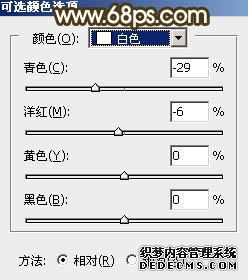 <图3> |
 <图4> |
| 2、按Ctrl + Alt + 2 调出高光选区,按Ctrl + Shift + I 反选得到暗部选区,然后创建曲线调整图层,对RGB、红、蓝通道进行调整,参数及效果如下图。这一步把图片暗部压暗,并增加冷色。 |
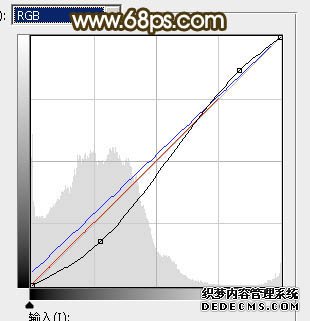 <图5> |
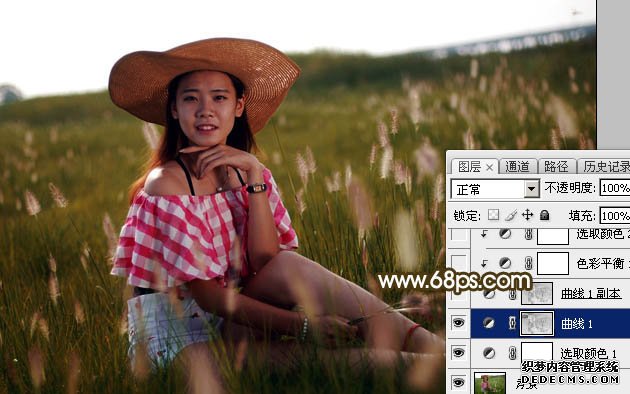 <图6> |
| 3、按Ctrl + J 把当前曲线调整图层复制一层,效果如下图。 |
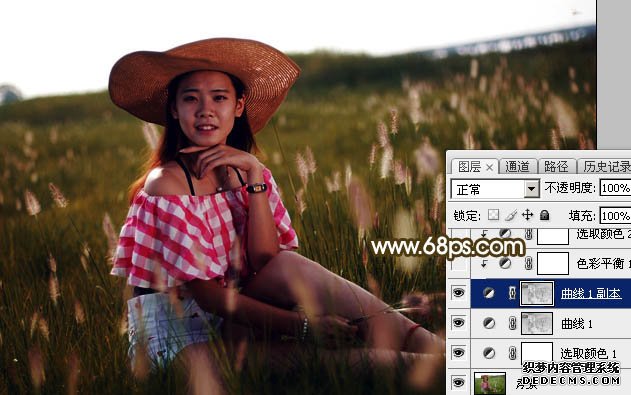 <图7> |
| 4、创建色彩平衡调整图层,对阴影,高光进行调整,参数设置如图8,9,确定后按Ctrl + Alt + G 创建剪切蒙版,效果如图10。这一步主要给图片暗部增加淡蓝色。 |
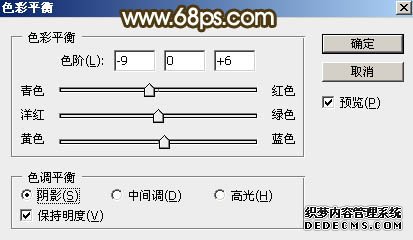 <图8> |
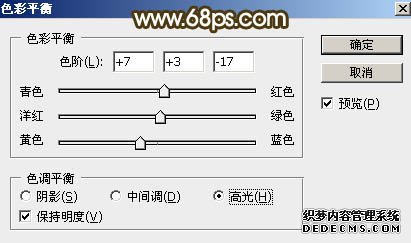 <图9> |
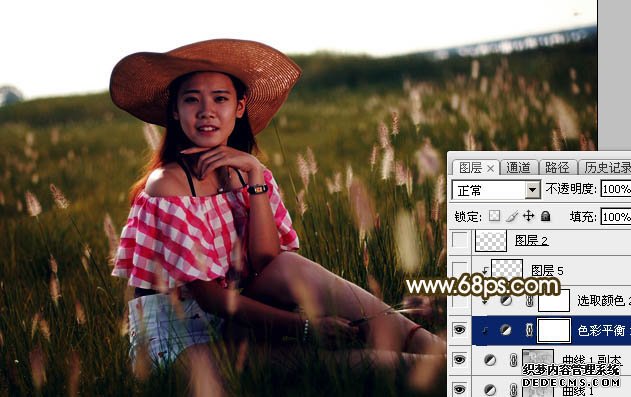 <图10> |
| 5、创建可选颜色调整图层,对黄色进行调整,参数设置如图11,确定后创建剪切蒙版,效果如图12。这一步给图片暗部增加橙黄色。 |
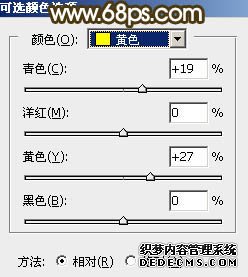 <图11> |
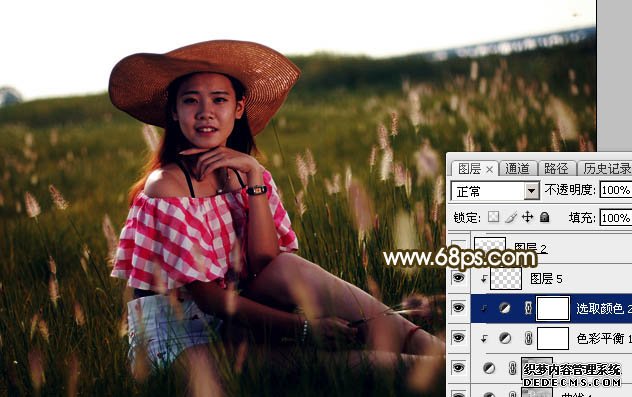 <图12> |
| 6、把背景图层复制一层,按Ctrl + Shift + ] 置顶,如下图。 |
 <图13> |
| 7、进入通道面板,把蓝色通道复制一份,得到蓝副本通道。然后按Ctrl + M 调整曲线,增加明暗对比,天空部分调成白色,其它部分压暗;确定后用柔边黑色画笔把天空以外的区域涂黑,如下图。 |
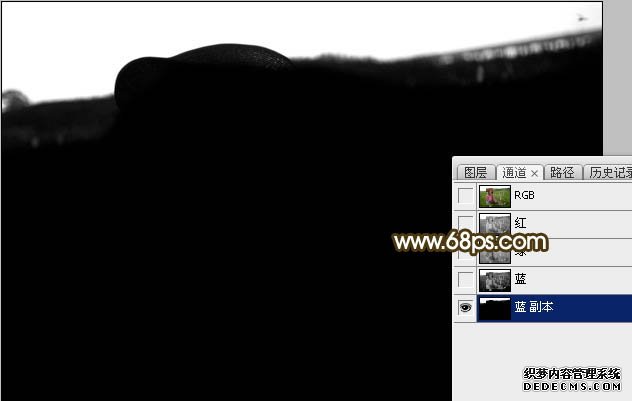 <图14> |
| 8、按住Ctrl + 鼠标左键点击通道面板,蓝副本通道缩略图载入选区;点RGB通道返回图层面板,新建一个图层,用油漆桶工具填充白色。取消选区后把背景副本图层删除,效果如下图。 |
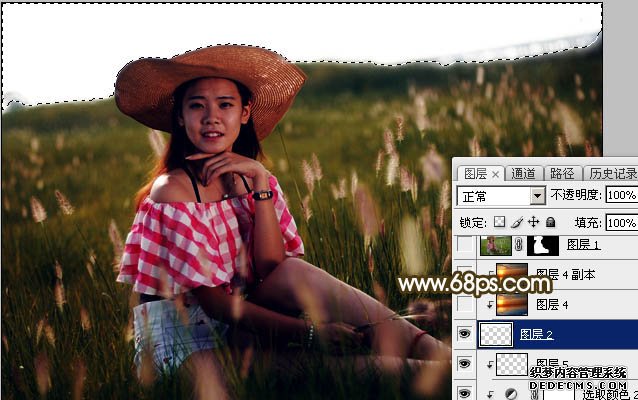 <图15> |
| 9、保存天空素材大图到本机,用PS打开,用移动工具拖进就,按Ctrl + Alt + G 创建剪切蒙版,然后调整好位置,效果如图16。 |
 <点小图查看大图> |
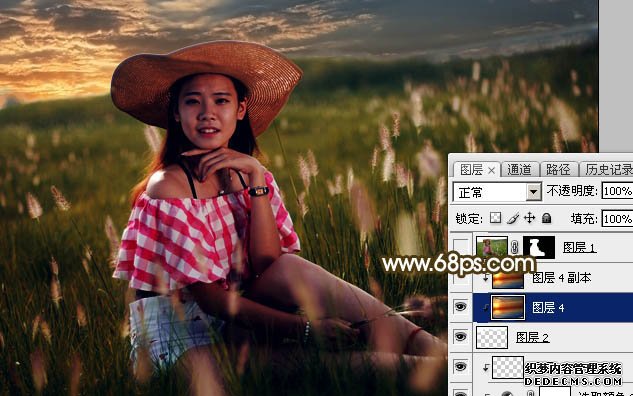 <图16> |
| 10、选择菜单:滤镜 > 模糊 > 高斯模糊,数值为6,确定后效果如下图。这一步把天空部分模糊处理,增加图片景深。 |
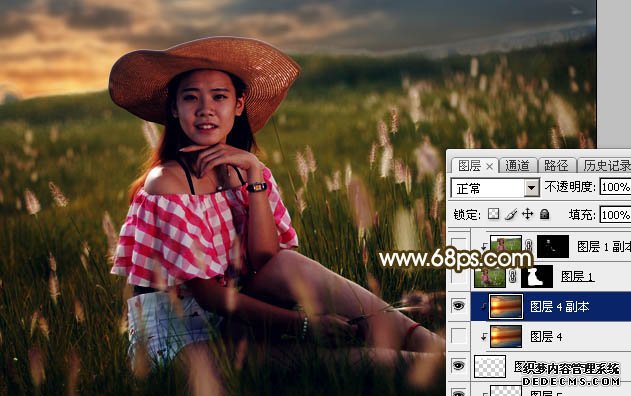 <图17> |
| 11、把背景图层复制一层,按Ctrl + Shift + ] 置顶,用钢笔工具把人物部分抠出来,转为选区后添加图层蒙版,效果如下图。 |
 <图18> |
| 12、创建曲线调整图层,把RGB通道压暗一点,参数设置如图19,确定后创建剪切蒙版,再把蒙版填充黑色,然后用透明度较低柔边白色画笔把人物底部背光区域涂暗一点,效果如图20。 |
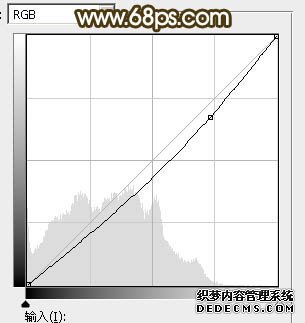 <图19> |
 <图20> |
| 13、创建曲线调整图层,同样把RGB通道压暗,参数设置如图21,确定后创建剪切蒙版,再把蒙版填充黑色,然后用柔边白色画笔把人物右侧背光区域涂暗一点,效果如图22。 |
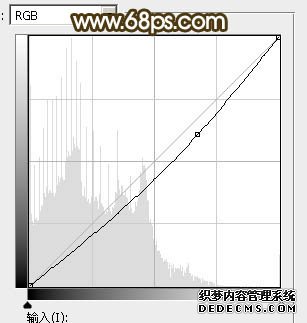 <图21> |
 <图22> |
| 14、创建亮度/对比度调整图层,增加亮度及对比度,参数设置如图23,确定后创建剪切蒙版,再把蒙版填充黑色,然后用透明度较低柔边白色画笔把人物左侧受光区域涂亮一点,效果如图24。 |
 <图23> |
 <图24> |
| 15、新建一个图层,创建剪切蒙版,把前景色设置为淡黄色,用透明度较低的画笔把人物左侧受光区域涂上淡黄色高光,如下图。 |
 <图25> |
| 16、创建曲线调整图层,把RGB通道压暗,参数设置如图26,确定后把蒙版填充黑色,然后用柔边白色画笔把底部区域涂暗一点,效果如图27。 |
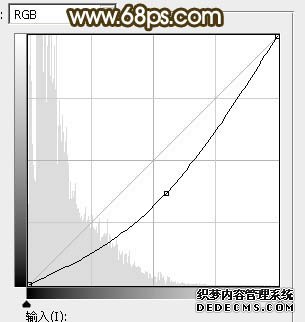 <图26> |
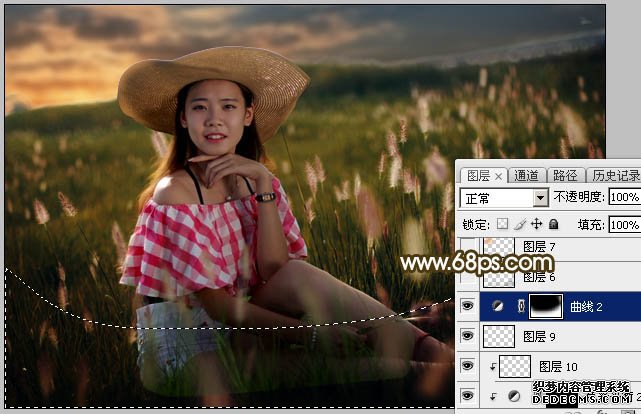 <图27> |
| 17、现在来渲染高光: 新建一个图层,用椭圆选框工具拉出下图所示的选区,羽化30个像素后填充橙黄色:#E99F52,取消选区后把混合模式改为“叠加”,效果如下图。 |
 <图28> |
| 18、按Ctrl + J 把当前图层复制一层,混合模式改为“柔光”,效果如下图。 |
 <图29> |
| 19、按Ctrl + J 把当前图层复制一层,混合模式改为“滤色”,再按Ctrl + T 稍微缩小一点,效果如下图。 |
 <图30> |
| 20、按Ctrl + J 再复制当前图层,同样缩小一点,效果如下图。到这一步高光基本渲染完成,可以再添加光晕素材增加细节。 |
 <图31> |
| 21、创建亮度/对比度调整图层,增加亮度及对比度,参数设置如图32,确定后把蒙版填充黑色,然后用透明度较低柔边白色画笔把需要加亮的部分涂抹一下,效果如图33。 |
 <图32> |
 <图33> |
| 最后加强一下局部明暗,完成最终效果。 |
 <点小图查看大图> |
感谢您的阅读标题为 《Photoshop给原野草地上的人物加上暗调晨曦阳光》的文章,更多教程内容可关注新设计人网。